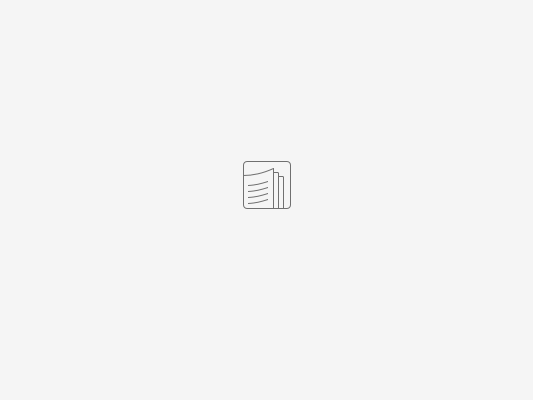Work in Progress by Unknown User (csc)
Thank you for purchasing the AirID FIDO. Before using AirID, please take the time to read this user manual, to learn about all the features and capabilities of your new AirID.
Table of Content
READ ME FIRST - Setup Guide for AirID FIDO
Intended Use
AirID FIDO is a wireless Security Key that you can carry with you at all times. The AirID reader communicates via a secure Bluetooth Low Energy (BLE) connection with your device and makes the inserted smart card available for cryptographical operations such as data encryption or authentication.
Questions / Support
For more information about our products & services, please visit our website: https://airid.com/en/ For technical assistance & support, please visit https://airid.com/service-portal Or create a support ticket here: create a support request
certgate GmbH
46045 Oberhausen
Germany
Tel.: +49 (0) 911 93523 0
Email: [email protected]
Website: https://airid.com/
AirID GmbH 2023, All rights reserved
1. About This Guide
This guide provides step-by-step instructions to help customers using the AirID on different platforms and contains also all the necessary information for application developers needed to use certgate's AirID Bluetooth reader with their apps.
1.1. Typographical Conventions
Warning
Warnings mark situations where loss of data or misconfiguration of the device is possible if the instructions are not obeyed
Note
Notes provide additional information on a topic and emphasize important facts and considerations
Tip
Tips provide best practices and recommendations
Code and or command line examples
Parameter and attribute names
2. Device Layout
2.1. Overview
Device Description
Second, the AirID provides FIDO authentication via Bluetooth LE and USB for supported OS platforms.
AirID is powered by a rechargeable Li-Po battery. The battery is charged by plugging the AirID into either a computer or external USB wall adapter using the USB cable provided. The LCD display shows all setting information and status of the reader. The user-friendly control element helps you to navigate through the settings of the device.
Bluetooth Connected Mode Usage
With the AirID it is possible to protect Apps with smart card based-security via Bluetooth Low Energy (BLE).
Note: Because of the sandbox architecture of iOS and Android, the AirID driver needs to be integrated into an app to use AirID with this specific app.
Examples of apps with AirID integration:
- SecurePIM by Virtual Solution
- your company specific apps*
*contact your company administrator!
If you would like to integrate AirID into your app, contact our support at [email protected] and get our AirID SDKs for iOS and Android at the Download Center.
USB Connected Mode Usage
AirID can be used as a standard USB CCID reader on all most all PCs with a common operating system supporting the CCID standard (Windows, OS X and Linux etc.).
2.2. Package Contents
Check the product box for the following items:
- AirID Mini smart card reader
- USB cable
Before start-up, ensure that the two safety seals are undamaged.
If the safety seals are damaged, it is suspected that your device has been altered inadmissibly. In this case, please contact your distributor and do not use the device.
2.3. Hardware Features
1 Keychain
2 Low Power LCD Display
3 2-button navigation
4 LED indicator
5 USB interface
If you want to change the inserted smart card, please find the guide here: How can I change the smart card in AirID Mini?
AirID Mini is designed for easy menu navigation using a 2-button-navigation.
| Button | Meaning |
|---|---|
|
left |
Long keypress: switching the device On / Off Short keypress: scrolling down |
|
right |
Short keypress: confirm / select |
Following status indicators exists on AirID Mini
| Status | Status Indicator | Meaning |
|---|---|---|
| Smart card status |
|
card not inserted, card not supported or damaged |
|
|
card inserted and card supported |
|
|
|
card access blocked (Distance Sensor) |
|
| Connection status |
|
Bluetooth and advertising activated |
|
|
Bluetooth activated and connected to host | |
| Battery status |
|
remaining battery capacity |
Following LED indicators exists on AirID Mini
|
Color |
Meaning |
|---|---|
| red |
on while battery charging; off when battery charging is done |
| blue |
on while bluetooth communication activities |
| green |
on while smart card activities |
3. Menu Layout
In the AirID device menu, you can configure various settings and get status information about your AirID device. You can access the different menu entries by navigating with the control element.
3.1. AirID
The AirID menu is displayed in the main window and shows the smart card status.
| Setting | Display | Meaning |
|---|---|---|
| Initialize |
|
AirID initialized the smart card. This message appears only very shortly |
3.2. Connection
The Connection menu is the second setting when you navigate down. This is used to activate the Bluetooth connection or to terminate the connection.
| Setting | Display | Meaning | |
|---|---|---|---|
| Initializing |
|
AirID initializes Bluetooth and activates the advertising mode. This message appears only very shortly. |
In the advertising mode, the AirID sends a Bluetooth signal making it detectable by devices. Requests must be checked and confirmed. |
| ON/ waiting |
|
AirID has activated Bluetooth and advertising mode and is waiting for the connection to be established. When the control element is pressed, Bluetooth and the advertising mode are disabled. | |
| Bonding |
|
AirID has successfully connected to a device. This message appears only very shortly. |
|
| Connected |
|
AirID is connected to a device. |
|
| Disconnecting |
|
When the control element is pressed, the connection is terminated. | |
| OFF |
|
Bluetooth and the advertising mode are disabled. Pressing the control element activates Bluetooth and the advertising mode. |
3.3. Pairing Code
This item is only shown during the first connection setup with a device and is used to display the pairing code and pairing status.
| Setting | Display | Meaning | |
|---|---|---|---|
| Pairing Code |
|
This menu is only shown the first time a connection is established with a device and is used to display the connection key. | |
| Pairing success |
|
The pairing have been successful |
Pairing defines the establishment of a connection between an Bluetooth device and the AirID Bluetooth reader. Since the pairing information is retained even if the devices are turned off, it is not necessary to pair the same devices again. To pair, the device prompts you to read a code from the AirID and enter it into the connected device or compare it with the code displayed on the device. |
| Pairing failed |
|
The pairing failed. The reasons for a failed pairing can be:
|
3.4. Settings
Under the menu Settings, you can configure settings for your AirID. Use the control element to select and confirm the settings.
| Setting | Display | Meaning | |||||||||||||
|---|---|---|---|---|---|---|---|---|---|---|---|---|---|---|---|
| Settings |
|
Main window | |||||||||||||
| Sig Strenght |
|
Select the signal strength of the AirID. Possible configurations: 1-4 bars |
|
||||||||||||
| Advertising |
|
Use the control element to set the advertising mode (Connection via Bluetooth) to permanent or temporary |
If during the temporary actived advertising mode no connection to a device is established, the advertising mode switches off automatically to save battery power. Therefore, a manual reconnection is necessary afterwards. To save energy, a work schedule can be created via AirID Central App. If the working hours are exceeded, the advertising mode remains deactivated. |
||||||||||||
| Display |
|
Indicates the length of time the display will remain on. Select whether the display is on permanently or turns off after a while. | |||||||||||||
| LED |
|
Select whether to enable the usage of LEDs (red, blue and green) or disable the blue and green LED. The red LED which indicates the charging process can't be disabled. |
|||||||||||||
| Buzzer |
|
Activate or deactivate the acoustic feedback of the AirID. |
|||||||||||||
| Force 256bit | Select if you want to force the AES-256 encryption of the Bluetooth connection between AirID and the work device. |
If the AES-256 encryption of the Bluetooth connection is forced, only AES-256 encrypted communication is allowed. If the AES-256 encryption of the Bluetooth connection is not forced, whether a AES-256 or a AES-128 encryption will take place. |
|||||||||||||
| USB Card Reader |
|
If the AirID is connected via USB to the working device, you can select whether the AirID should be used as a USB card reader (CCID) or not. If the AirID is not used as USB reader, the AirID is only supplied with power via USB and thus charged. |
|||||||||||||
| Reset Keys |
|
This setting deletes the saved keys (LTK and SK). You have the option to delete all keys or only the keys for a specific device. |
|||||||||||||
| Remove Pairing |
This setting deletes the saved pairing information and the keys. This is recommended when passing AirID to third parties. You have the option to delete all keys or only the keys for a specific device. After the removal, a new pairing is necessary to re-established a connection. |
||||||||||||||
|
Factory Reset |
|
This setting reset the AirID to factory settings. All saved pairing information and keys are also deleted. | |||||||||||||
|
Distance Sensor |
|
The AirID reader can lock your WINDOWS or mobile (iOS or Android) apps (if configured) automatically, if a preset distance between your computer and your AirID has been exceeded. The "Distance Log-Out" is managed in AirID settings using "Distance Sensor". This setting is optional and can only be configured if there is an active Bluetooth connection to the a device. You can use the pre settings or set the distance manually. Following pre settings are available:
In comparison to the possible pre settings, the manual setting allows an individual fine adjustment. If the manual setting is selected, the current RSSI value is shown in the display. Slowly walk around in the area you want your device to remain unlocked. Press the control element at the preferred distance to confirm the coverage area and activate the Distance Sensor function. |
Settings can only be configured during an active Bluetooth connection between your computer and your AirID reader. To avoid unintended disconnects, keep in mind that the minimum distance for the automated lock is about three meters between your computer and your AirID reader. The distance value for the "Distance Sensor" feature represents a relative value. It depends on the signal strength of the AirID, on the environment and on other interferencing signals. |
||||||||||||
|
Update Firmware |
|
The AirID firmware can be updated with this setting. An USB connection to your Windows PC or Mac is required. | see Section: Firmware Update | ||||||||||||
| Back |
|
Select Back to return to the main menu. | |||||||||||||
3.5. AirID Info
Under AirID Info you will find further information about the AirID.
| Setting | Dispaly | Meaning |
|---|---|---|
| Serial Number |
|
Serial number of the AirID |
| IEEE Adress |
|
Bluetooth address of the AirID |
| Received |
|
The received signal strength |
| Battery |
|
Battery percentage indicator |
| Time |
|
Current time and day |
| Board |
|
Version of the AirID board |
| Bootloader |
|
Version of the AirID boot loader |
| Firmware |
|
Version of the AirID firmware version |
| Back |
|
Select Back to return to the main menu |
3.6. Preferred Device
Under "Prefer Device" the pairing information of the AirID with the already connected devices are stored. From these information you can select to which device the AirID should be connected in the future. All other devices will be ignored.
| Text | Anzeige | Bedeutung |
|---|---|---|
| None |
|
If no device is selected, a BLE connection to any of the surrounding devices is possible. |
| New |
|
Select the option New to connect AirID to a new device, if already connected devices are nearby. All other devices paired with AirID will be ignored. |
| "device name" |
|
If your AirID was already paired with one or more devices, you choose the device name to select which device the AirID should preferably be connected to in the future. All other devices will be ignored. |
The pairing information with up to 10 different devices can be stored at the same time.
4. Firmware Update
certgate is constantly working to make AirID even more reliable and faster. Therefore we provide firmware updates for our wireless smartcard readers under Download Center from time to time. Please install a firmware update as soon as it is available as it improves the reliability of the reader.
The AirID firmware can be updated via USB on Windows or MacOS PCs. Download the latest firmware from our website and unzip the file. Below, you will find the necessary steps for the update.
- Use the control element of the AirID to navigate to Settings → Update Firmware → Confirm: Yes
- The AirID should display: "Send update or unpower to exit"
With a Windows PC - Connect your AirID with the USB-cable to a Windows computer or Mac.
- Open the folder with the extracted firmware and run the "winusb-flash-device.exe" file
- once the AirID restarts, the update is finished
With a MacOS - Open the folder with the firmware and run the "flash-airid.command" file
- After a successful update the AirID will reboot automatically and can be used as usual
- once the AirID restarts, the update is finished
If the update fails, the update process is intrerrupted or the AirID doesn't start anymore, go to step 1 and repeat the process.
5. Using AirID
AirID supports various operating systems like Windows, MacOS, Linux, iOS and Android. The basic requirement is the Bluetooth Low Energy functionality of the device. When AirID is successfully paired and the driver is installed, the inserted smart card is available to be used for cryptographic operations such as authentication or data encryption. This requires an applet on the smart card and the corresponding middleware for the operating system used.
The AirID software consists of two components:
- AirID drivers, which ensures the communication between the AirID and the operating system, must be installed additionally depending on the platform or is already integrated in the Apps and solutions of third party vendors.
- AirID Central App - a management software for your AirID forming the basis for usage of the device. The tool provides you with information and setting options for your AirID when your reader is connected to your device.
AirID can be used with different terminals and platforms, but not in parallel operation.
5.1. Windows
With Windows, there is a system-wide smart card support using AirID.
5.1.1. AirID system requirements
For workstations without built in Bluetooth Low Energy 4.0/4.2 capabilities, a USB Bluetooth Donlge or the AirID Bridge - an USB Bluetooth connector - MUST be used to provide connectivity.
Since Windows 7 doesn't support the Bluetooth Low Energy standard, a AirID Bridge is required additionally.
5.1.2. Installation and Pairing
Installer Download
Download the latest Windows installer - a zipped .exe file - for Windows at the Download Center.
Driver and App Installation
Unzip and double click on the .exe installer file.
Follow the instructions in the installation wizard to install the AirID Windows driver and the AirID Central App.
Bluetooth Pairing
- Power on your smart card reader
- Make sure that Bluetooth is activated at your reader by pressing the AirID control element. AirID should display:
- Open Windows "Settings → Devices → Bluetooth" and make sure, that Bluetooth is activated.
- Click "Add a Bluetooth device" and your AirID should be listed with its serial number. Select the reader you want to connect with.
- For secure pairing, compare the displayed code on AirID with the code displayed on the host system and confirm the pairing code by pressing the jog dial on your AirID.
After successful pairing, "Your device is ready to go!" and the AirID serial number will be displayed on the Windows system and the device name of the paired device will be displayed on the AirID.
If there are any problems with the pairing process, restart the process. If necessary, delete the stored pairing information (see Remove the Pairing)
After the driver has been successfully installed and paired, AirID is displayed as follows under Device Manager. AirID is detected as "Microsoft USBCCID Smartcard Reader" if it is connected via USB.
5.1.3. Silent Installation of the Driver
To perform a silent install using the ZIP format driver, extract the ZIP file, then run the AirID Installer .EXE program for the driver with the following comand line switch:
"<Filename>.exe" /install /quiet /log "<Filename for Logfile.txt>"
Any problem can be found in the log file.
The command to uninstall the software package is as follows:
"<Filename>.exe" /uninstall /quiet /log "<Filename for Logfile.txt>"
The optional parameter are:
| Optional Parameter | Description |
|---|---|
/help |
Help and short overview of the parameters |
/install | /repair | /uninstall | /layout |
Installs, repairs, uninstalls or creates a copy of the installation package |
/passive | /quiet |
The user interface is displayed, but no user intervention is required. No user interface is displayed during installation. |
/norestart |
If this option is specified, commands with --passive or --quiet will not automatically restart the computer. |
/log log.txt |
The logs are written to a specific log.txt file. By default, a log file is created under %TEMP%. |
5.1.4. Remove the Pairing
The pairing information are stored on both, the Windows system and AirID. To terminate the connection completely, the information on both sides must be removed.
On Windows
- Open the Bluetooth settings on Windows (Settings → Devices → Bluetooth)
- Select the corresponding AirID using the displayed serial number and click on "Remove Device"
- Click "Yes" to confirm the removal of the device.
On AirID
To remove all stored pairing information from AirID, use the control element to select Settings → Remove Pairing → Remove all.
Remove specific pairing information
To remove specific pairing information from AirID, use the control element to select Settings → Remove Pairing → Remove "device name".
The pairing information can also be removed via AirID Central App. To do this, go to the paired devices view, select the corresponding device from the list and click Delete.
5.2. iOS
With iOS, a system-wide support of smart cards and card readers is not possible. In order to use AirID with a specific app, the AirID driver needs to be integrated into this app.
The connection to the iOS device is only active when the app in foreground is open. As soon as the app goes into the background, the Bluetooth connection to the AirID is released again.
5.2.1. AirID system requirements
In order to use AirID with your iOS device, the iOS version 10.3.3 upwards is required.
5.2.2. AirID Integration
- Complete integration of AirID driver and AirID Central functionality into the third party app
- Only integration of AirID driver into the third party app and usage of AirID Central app in addition (interaction of the apps via keychain)
Depending on the form of integration, the Bluetooth pairing process will be done within the third party app (1.) or within the AirID Central app (2.).
For both option a smart card middleware within the third party app is required to use the smart card provided by AirID.
Do you want to integrate AirID to your app? Please contact us at: [email protected]
5.2.3. Pairing
- Power on your smart card reader
- Make sure that Bluetooth is activated at your reader by pressing the AirID control element. AirID should display:
- Open the third party app / AirID Central app and add your AirID. Your AirID should be listed with its serial number. Select the reader you want to connect with.
- Follow the displayed instructions to pair the devices
After succesful pairing, "Your device is ready to go!" and the device name of the paired device will be displayed on your AirID.
If you already paired AirID with another device that are switched on and close to you, please navigate to "Prefer Device" in the AirID menu press the control element and choose "New". Then press the control element again to confirm.
5.2.4. Remove the Pairing
The pairing information are stored on both, the iOS device and AirID. To terminate the connection completely, the information on both sides must be removed.
On iOS
- To remove the device information from the third party app / AirID Central App, forget the stored AirID within the app
- Then, open the Bluetooth system settings on your mobile device (Settings → Bluetooth)
- Select the AirID from the list by its serial number
- Ignore / Forget the selected device to remove the pairing information
On AirID
To remove all stored pairing information from AirID, use the control element to select Settings → Remove Pairing → Remove all.
Remove specific pairing information
To remove specific pairing information from AirID, use the control element to select Settings → Remove Pairing → Remove "device name".
The pairing information can also be removed via AirID Central App. To do this, go to the paired devices view, select the corresponding device from the list and click Delete.
5.3. Android
With Android, a system-wide support of smart cards and card readers is not possible. In order to use AirID with a specific app, the AirID driver needs to be integrated into this app.
The connection to the Android device is only active when the app in foreground is open. As soon as the app goes into the background, the Bluetooth connection to the AirID is released again.
5.3.1. AirID system requirements
In order to use AirID with your Android device, the Android version 8.0 (API level 26) upwards is required. Furthermore, a Bluetooth Low Energy functionality is necessary.
Due to the huge amount of variants of Android OS implementations, we can not guarantee the function of AirID SDKs and AirID devices with any Android device. We are only supporting AirD2 in combination of the Enterprise Edition of Samsung Galaxy S8, S9 & S10.
In case of unstable AirID2 - Android connections please contact our support by creating a support ticket:
For more information about our products & services, please visit our website: https://airid.com/en/
For technical assistance & support, please visit https://airid.com/service-portal
Or create a support ticket here: create a support request
5.3.2. AirID Integration
- Complete integration of AirID driver and AirID Central functionality into the third party app
- Only integration of AirID driver into the third party app and usage of AirID Central app in addition (interaction of the apps via keychain)
Depending on the form of integration, the Bluetooth pairing process will be done within the third party app (1.) or within the AirID Central app (2.).
For both option a smart card middleware within the third party app is required to use the smart card provided by AirID.
Do you want to integrate AirID to your app? Please contact us at: [email protected]
5.3.3. Pairing
- Power on your smart card reader
- Make sure that Bluetooth is activated at your reader by pressing the AirID control element. AirID should display:
- Open the third party app / AirID Central app and add your AirID. Your AirID should be listed with its serial number. Select the reader you want to connect with.
- Follow the displayed instructions to pair the devices
After succesful pairing, "Your device is ready to go!" and the device name of the paired device will be displayed on your AirID.
If you already paired AirID with another device that are switched on and close to you, please navigate to "Prefer Device" in the AirID menu press the control element and choose "New". Then press the control element again to confirm.
5.3.4. Remove the Pairing
The pairing information are stored on both, the iOS device and AirID. To terminate the connection completely, the information on both sides must be removed.
On Android
- To remove the device information from the third party app / AirID Central App, forget the stored AirID within the app
- Then, open the Bluetooth system settings on your mobile device (Settings → Bluetooth)
- Select the AirID from the list by its serial number
- Ignore / Forget the selected device to remove the pairing information
On AirID
To remove all stored pairing information from AirID, use the control element to select Settings → Remove Pairing → Remove all.
Remove specific pairing information
To remove specific pairing information from AirID, use the control element to select Settings → Remove Pairing → Remove "device name".
The pairing information can also be removed via AirID Central App. To do this, go to the paired devices view, select the corresponding device from the list and click Delete.
5.4. macOS
To already use AirID with macOS today, the AirID Bridge as a connector between both devices is required.
QUICK TIPS
For more information about our products & services, please visit our website: https://airid.com/en/
For technical assistance & support, please visit https://airid.com/service-portal
Or create a support ticket here: create a support request
5.5. Linux
As there are many distributions of Linux available, please create a support request to get the suitable AirID driver for your Linux system.
5.6. AirID Central Application
The AirID Central application is the management software for AirID. The AirID Central provides information and setting options for your AirID once your AirID is connected to your working device. If there is no connection, "No device" is displayed in the AirID Central.
AirID Central provides an overview of:
| Function | Description |
|---|---|
| Serial Number |
Displays the serial number of the connected AirID |
| Card Status |
Displays the status of the inserted smart card. This can be readable , unreadable or no card inserted |
| Distance Sensor or Coverage Feature |
Displays if the distance sensor / coverage feature is activated or not |
| Encryption |
Displays if the BLE communication is encrypted with AES-128-bit encryption or 256-bit |
| Refresh |
Checks and offers the latest firmware update for you reader, if available |
| Change AirID | Displays the list of the connected AirID readers from which you can select one. |
| Battery Status | Displays the battery level in percent. The green flash symbol indicates an active charging process. |
| Signal Strenght |
Select the signal strength of the AirID |
| Backlight | Select if a display backlight is required |
| Buzzer | Select if an acoustic feedback is required |
| Display | Select if the display should always be on or only for a certain time |
| Advertising | Select if the advertising mode for the connection to a device should always be on or only for a certain time.An individual work schedule to save energy can also be created with AirID Central. The advertising mode remains deactivated after the defined working hours. |
If during the active advertising mode no connection to a device is established, the advertising mode switches off automatically to save battery power. Therefore, a manual reconnection is necessary afterwards.
Additionally, the following AirID information is displayed when clicking on the AirID device picture displayed in the AirID Central App:
| Function | Description |
|---|---|
| Serial Number |
Serial number |
| MAC | MAC-Address |
| Hardware | Board version |
| Bootloader | Boot loader Version |
| Firmware | Firmware Version |
| Connected devices |
Shows a list of devices for which AirID stores connection information. The connection information can be deleted by deleting the device from the list. |
5.6.1. AirID Central with Windows
Additionally to the information mentioned above, there are some application functions especially for the Windows platform.
A right click on the AirID Central icon in the Windows notification area opens a menu with the following application functions:
| Menu | Meaning |
|---|---|
| Reestablish | Opens the AirID Central App window in the foreground |
| System Log | Displays a log of the system log entries that you can use to track activities and processes |
| Bridge | Displays the AirID Bridge and the settings you can do. The pairing of the AirID with the AirID Bridge is done here. |
| Change PIN | PIN change function for the inserted smart card |
| About | Shows the AirID Central version and the developer information |
| Close |
Closes the AirID Central App |
6. Technical Specification
|
Item |
AirID2 Mini |
|---|---|
|
Enclosure |
|
|
Shape |
similar to a key fob |
|
Dimension |
72 x 38 x 14 mm |
|
Weight |
36 g |
|
Human interface |
|
|
Display type |
LCD, 128x128 |
|
Display size |
ca. 25 x 25 mm |
|
Control element |
2 button logic |
|
USB port |
USB-2.0-Micro-B |
|
LED visible |
3 LEDs red: on while charging blue:on while active Bluetooth connection green: on while smart card powered on |
|
Acoustic feedback |
Buzzer |
|
Bluetooth |
|
|
Bluetooth Version |
4.2 |
|
Battery |
|
|
Battery type |
Built-in rechargeable lithium-polymer battery |
|
Capacity |
530mAh |
|
Battery charging |
via USB |
|
Smart card interface |
|
|
smart card size |
ID000, contact interface (ISO7816) |
|
smart card type |
3V |
|
Smart chip protocol |
T=0, T=1 |
|
NFC antenna |
NFC antenna for NFC enabled dual interface ID-000 card via C4 and C8 ISO7816 |
|
Update |
|
|
Firmware update |
via USB |
7. Safety Instructions
- Protect the device from dirt, dust, moisture, chemicals and extreme temperatures and use it only in dry rooms.
- Use only original, approved accessories intended for this purpose for the device.
- Do not use the product in the immediate vicinity of heating, other heat sources or in direct sunlight.
-
The device is approved for an operating temperature range of -10 °C to +60 °C.
-
The approved temperature range during charging is between 0 °C and +45 °C.
- Do not expose the device directly to magnetic sources.
- Do not drop the product and do not expose it to violent shocks, drops, shocks or vibrations of any kind.
- Do not attempt to service or repair the product yourself or have it serviced or repaired by an unauthorized service or person.
- Do not make any unauthorized modifications to the software or hardware.
- Do not open or operate the product if damaged.
- Do not insert foreign objects into the card slot. The opening slot is intended exclusively for inserting a smart card.
- Improper use may damage the product or connected devices.
- To charge the battery, use only standardized charging cables and power sources (5V DC; min. 500mA) to avoid overcharging. This could damage the battery.
Environment Temperature Range:
| Status | Min. Temperature | Max. Temperature |
|---|---|---|
| While operating | -10°C | +60°C |
| While charging | 0°C | +45°C |
8. Disposal and Recycling
The device must not be disposed of with household waste. B2B equipment must be returned to the manufacturer.
9. Maintenance and Care
Clean the device only with a soft, clean and dry cloth. Do not expose the device to harsh chemicals, cleaning solutions or strong cleaning agents. Do not allow liquid to penetrate the product.
10. Warranty/ License/ Technical Support
Please note our regulations at Terms and Conditions & Legal Documents
Please note that only customer with a valid support and maintenance agreement are authorized to get free support services.